個々のリスト項目の値の「きれいな」プリントアウトを作成できるようにする必要があります。目標は次のとおりです。
- すべてのナビゲーションを取り除く
- 典型的な紙のフォームに表示されるようにデータを整理します (顧客の要件)。
他の問題があるため、現時点では InfoPath の使用を避けています (別の質問を投稿します...)
たとえば、通常は次のDispForm.aspx 例のように表示される個々のリスト項目があります。

次の例のように表示される印刷版 ( PrintForm.aspx??) が必要です。
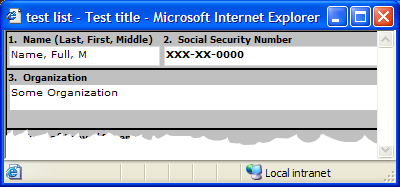
私が知る限り、カスタム CSS を変更/作成するだけではこれを行うことはできません。
また、独自の「印刷」バージョンの を作成するだけでは、これを行うことはできないようですDispForm.aspx。
提案、アイデア、リンクは非常に役立ちます。