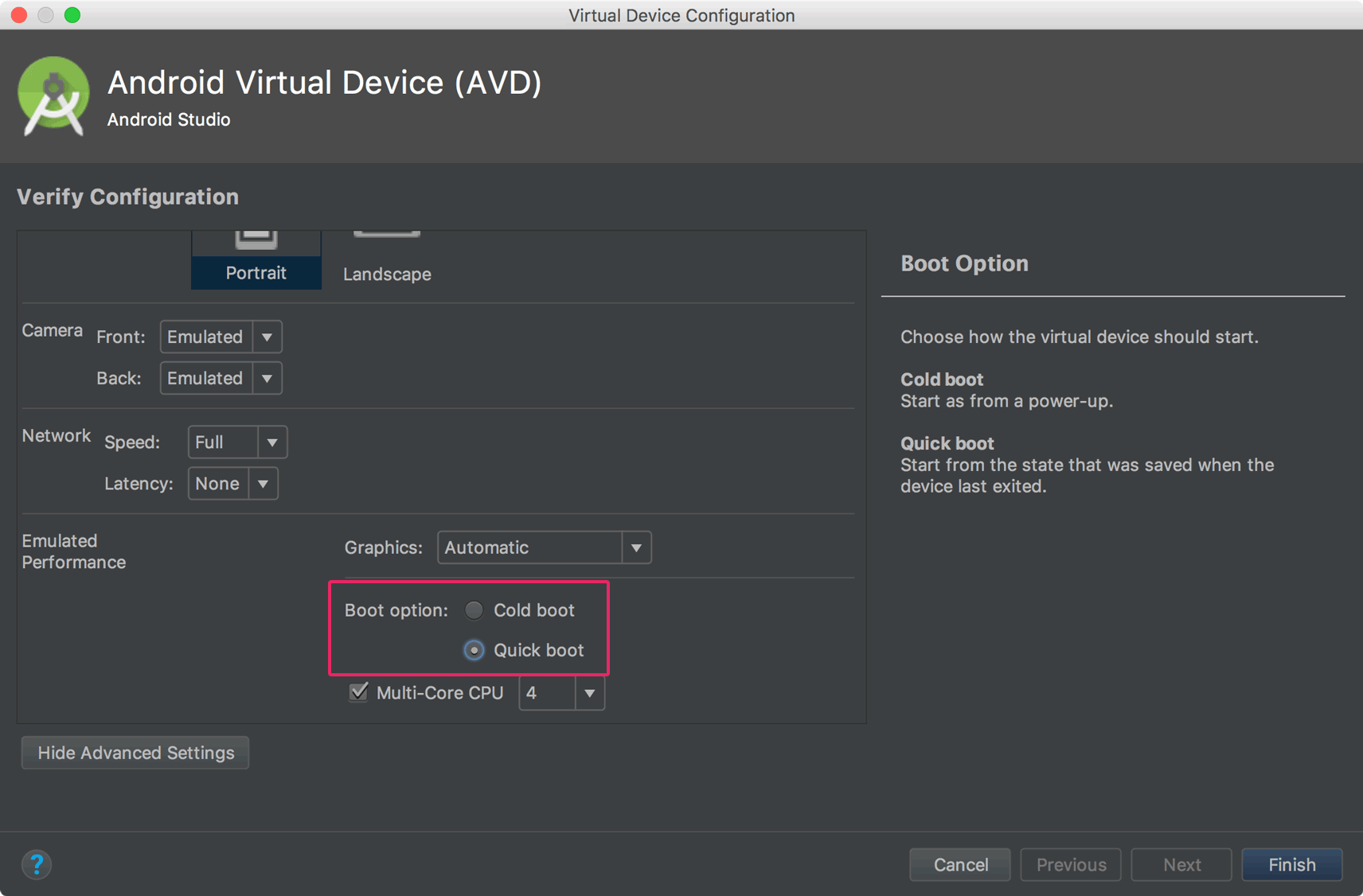Android x86 を使用すると、Android エミュレーターよりも生産性が向上します。
Android x86 4.2 で動作する一方で、Android エミュレーターと比較して非常に高速なデバッグを提供します。構成は何倍も高速です
最新のAndroid X86 4.2 (Jelly Bean) およびVirtualBoxで動作しています。
インターネットとADBに接続するさまざまな方法を見つけました。
ステップ: 1 アダプターの選択
ケース 1: インターネット {NAT アダプター} のみ
最も簡単な解決策は、ホストがインターネットに接続されている場合にインターネットに直接接続する NAT アダプターを使用することですが、このセットアップでは ADB 接続を取得できません。
ここではパブリック IP アドレスを取得するため、ホスト コンピューターには接続できません。

ケース 2: ADB のみ (ホストオンリー アダプター)
最も簡単な解決策は、ホストオンリー アダプターを使用することです。

注: DHCPサーバーの設定が原因で、デフォルトのホストオンリー アダプターが機能しない場合があります。新しいアダプターを作成するか、既存のアダプターに対してHostOnlyAdapter実行します。DHCP server
ケース 3: ADB とインターネットの両方の場合 (ブリッジ アダプター)
この場合は注意が必要です。
インターネット接続に LAN を使用している場合は、イーサネット カードでブリッジ アダプタを使用する必要があります。ローカル IP アドレスが提供され、仮想マシンはホスト マシンを使用してインターネットに接続します。
または、Wi-Fi を使用している場合は、Wi-Fi アダプターを選択して同じことを行います。
他のタイプの接続については、同じ方法で行ってください。

Step:2 ADBとの接続
IP アドレスを確認するには、Alt+F1(コンソール ウィンドウの場合) を押します。(グラフィック表示に戻るには、 を押しAlt+F7ます。)
コンソール ウィンドウが表示されます。netcfgと入力します。
IPアドレスが表示されます。
次に、ホストに移動し、コマンド プロンプトを実行して、ディレクトリに移動しますadb。
type adb connect <your IP address>
例
adb 接続 192.168.1.51
注: ADB が実行されていない、または応答していない場合は、次の操作を実行できます。
adb kill-server
adb start-server
ADB に接続されているデバイスを確認できます。
adb devices
元の質問については、ここをクリックしてください。